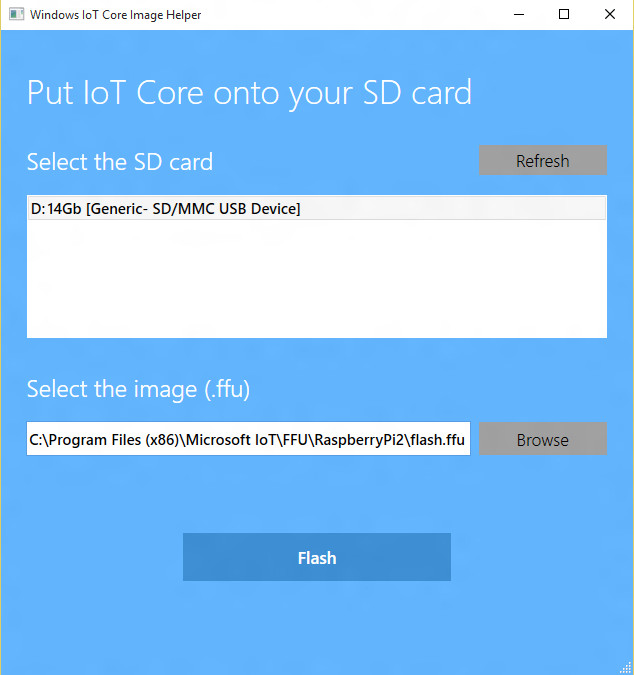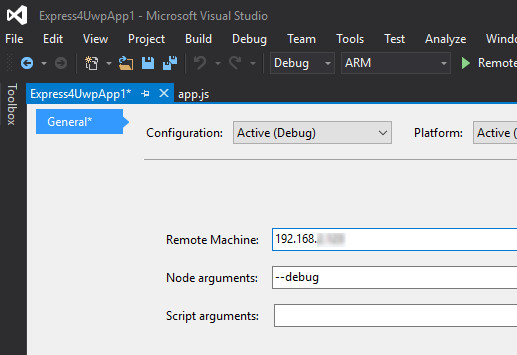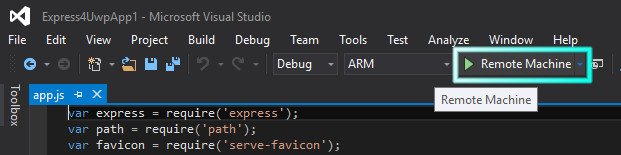Vor kurzem hat Microsoft Windows 10 IoT Core unter anderem auch für das Raspberry Pi 2 veröffentlicht. Ob sich Windows hier durchsetzen wird sei dahingestellt - ich begrüße jedenfalls, dass es nun ein weiteres Betriebssystem für das RPI2 gibt, für das Entwickelt werden kann. Heute zeige ich euch, wie Ihr in wenigen Schritten euer Pi einrichtet und eine Beispielanwendung kompiliert.
Vorbereitung
Zunächst einmal solltet ihr die folgenden Voraussetzungen erfüllen:
- PC mit Windows 10
- Raspberry Pi 2
- MicroSD-Karte mit mindestens 8 GB Speicherplatz
- eine Möglichkeit die MicroSD-Karte unter Windows zu beschreiben (etwa USB-MicroSD-Adapter)
Desweiteren muss das Raspberry Pi 2 mit dem selben Netzwerk wie der PC verbunden sein (entweder via Kabel oder optional mittels Wifi-Stick). Weitere nützliche Hilfsmittel sind
- Bildschirm + HDMI-Kabel für das Pi
- USB-Maus und -Tastatur für das Pi
Habt ihr alles Nötige beisammen kann es auch schon losgehen.
Windows 10 IoT Core installieren
Ladet zunächst die aktuelle Version von Win10 IoT Core für das RPI2 runter:
http://ms-iot.github.io/content/en-US/Downloads.htm
Die Datei IOT Core RPI.ISO könnt ihr, nachdem der Download beendet wurde durch doppelt-klicken öffnen (mounten). Windows wird die Image-Datei nun als neues Laufwerk einbinden, auf dem nur eine Installationsdatei liegt Windows_10_IoT_Core_RPi2.msi. Startet die Installation.
Das Setup wird euch 2 Programme sowie das Betriebssystem, welches ihr auf die MicroSD-Karte schreiben müsst installieren:
WindowsIoTImageHelper übernimmt das vorbereiten der MicroSD-Karte, während WindowsIoTCoreWatcher alle im Netzwerk vorhandenen Geräte mit Win10 IoT Core anzeigt.
Startet WindowsIoTImageHelper und wählt die flash.ffu-Datei aus, die ihr eben installiert habt (habt ihr den Installationspfad nicht geändert, so findet ihr die Datei in C:\Program Files (x86)\Microsoft IoT\FFU\RaspberryPi2\flash.ffu)
Wählt das Laufwerk aus, unter dem die vorbereitete MicroSD-Karte zu finden ist und klickt dann auf Flash. Nach einigen Minuten ist die Vorbereitung abgeschlossen und Ihr könnt den Speicherstick in euer Raspberry Pi 2 einsetzen.
Schaltet das Pi 2 an und wartet den Bootvorgang ab. Dieser kann je nach Lese-/Schreibgeschwindigkeit der MicroSD-Karte einige Minuten dauern. Habt ihr einen Bildschirm und eine Tastatur angeschlossen, so könnt ihr nun die Sprache für die Übersichtsseite auswählen, die Windows 10 IoT Core standardmäßig anzeigt. Auf dieser findet ihr dann auch die IP-Adresse unter der das Pi im Netzwerk gefunden werden kann.
Ein weiteres Highlight ist die bereits installierte Web-Oberfläche. Navigiert auf eurem PC mittels Browser auf
http://<IP-Adresse eures PI2>:8080 und loggt euch mit dem Stanardbenutzer ein:
Benutzername: Administrator
Passwort: p@ssw0rd
Die Weboberfläche bietet eine Auswahl der wichtigsten Infos über euer Pi, wie etwa eine Liste der Laufenden Prozesse oder auch die CPU-Auslastung
Apps Entwickeln
Um nun eine Anwendung für euer Pi2 zu schreiben installiert Visual Studio 2015 Community Edition. Diese findet Ihr kostenlos unter:
https://www.visualstudio.com/downloads/download-visual-studio-vs
Wählt bei der Installation "Custom" aus und stellt sicher, dass ihr den folgenden Punkt ausgewählt lasst
Universal Windows App Development Tools -> Tools and Windows SDK
Nach der Installation müsst ihr, damit auch Node.JS-Anwendungen entwickelt werden können, Node.js Tools für Windows IoT installieren:
https://github.com/ms-iot/ntvsiot/releases
Nun müsst ihr noch Visual Studio erlauben Apps auf euer Pi zu installieren. Folgt hierzu den folgen Schritten:
- Startet das Programm Gpedit.msc (Windows-Taste + R, den Namen "Gpedit.msc" eingeben und Ausführen klicken)
- Klickt euch durch die "Ordnerstruktur" bis zum folgenden Pfad:
Richtlinien für Lokaler Computer ->
Computerkonfiguration ->
Administrative Vorlagen ->
Windows-Komponenten ->
Bereitstellung von App-Paketen - Aktiviert "Installation aller vertrauenswürdigen Apps zulassen"
- Aktiviert "Ermöglicht die Entwicklung von Windows Store-Apps und deren Installation von einer integrierten Entwicklungsumgebung (IDE) aus."
Nun seit ihr bereit um eure erste Node.js-Anwendung für Windows 10 IoT Core zu entwickeln.
Ein guter Einstiegspunkt bieten die Express-Projekte für Node.js. Startet Visual Studio 2015 und erstellt ein neues Projekt. Wählt als Projekttyp JavaScript -> Basic Node.js Express 4 Application (Windows Universal) und bestätigt das erstellen des Projekts.
Jetzt müsst ihr nur noch euer Pi als "Remote Machine" in den Projekteinstellungen konfigurieren:
Ein einfacher Klick auf den "Run"-Button kompiliert eure Anwendung und startet diese automatisch auf dem über das lokale Netzwerk verbundenen Pi
Navigiert nun auf
http://<IP-Adresse eures PI2>:3000
und genießt eure erste Web-Anwendung unter Windows 10 IoT Core auf dem Raspberry Pi 2.
Somit bleibt mir nur noch euch viel Spaß zu wünschen und vielleicht ist eure Projekt ja auch schon bald unter https://microsoft.hackster.io/en-US zu finden.